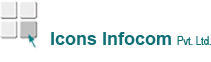How to Batch combine PDF
How to Batch Combine and Edit Documents with Kofax Power PDF
It’s not uncommon that you’ll need to include several distinct kinds of documents into a single PDF file. Indeed, you will often need multiple formats of files as you assemble documents such as user manuals, employee handbooks, and corporate board meeting agendas. Previously, you had to use various programs to combine
these disparate file formats. Your staff would spend excessive amounts of time navigating multiple progra

ms and unwieldy controls only to produce a creation that still needed some attention.
That’s not the case anymore, as you can easily combine and edit documents with the Kofax Power PDF editor and creator. Beyond simplifying the process of creating PDF files from single-source documents, Power PDF empowers you and your employees to combine multiple files into a single PDF complete with a table of contents.
The Step-by-Step Process to Batch Combine PDF Files?
You can unlock the tremendous power of Power PDF immediately. When you use the helpful Create PDF Assistant, your team can create PDFs in batch with variable settings so that you can control the compression, security, and compatibility of the product. Use the following steps to take advantage of the batch combine feature:
- Open the “Create PDF Assistant”, which you’ll find as an option under the Power PDF Standard or Advanced program group in the Windows Start Menu.
- After the “Create Assistant” window appears, click the “Add” button and select the files that you’d like to work with.
- If you need to combine files from multiple locations, simply repeat Step 2 as many times as you require.
- Once you have all the files you’d like to combine, select “Create a PDF for each input document” from the first dropdown list. This action will produce individual PDF files for each of the source documents.
- Alternatively, you can combine the files into a single PDF by selecting “Combine files into one PDF document”.
- You can either leave the saving folder as the default location or choose a different one by clicking the “Saving” button.
- Click the “PDF Create” button on the bottom of the window to convert the files into PDF document(s) according to the options that you have selected.
As your team becomes familiar with Power PDF, this process will become second nature. You can even choose to apply security settings to the newly created PDF documents. Right out of the box, Power PDF offers easy-to-use tools for your business that helps your team to benefit by quickly generating and combining PDF documents.
How power pdf can benefit your business?
To recap the main ways that Power PDF can assist you with PDF batching and conversion:
- Your team can batch-create multiple PDFs without opening each individual document. Instead, they can directly create as many PDFs as they need to from numerous documents in various locations.
- Similarly, they can take existing PDFs and convert multiple files into Microsoft Office formats, such as those that Word and Excel use.
- Your team can also combine multiple PDFs, or convert multiple Office Suite files, into a single PDF.
- The entire process can be automated for repetitive workflows by using Power PDF’s Watched Folder feature.